Families
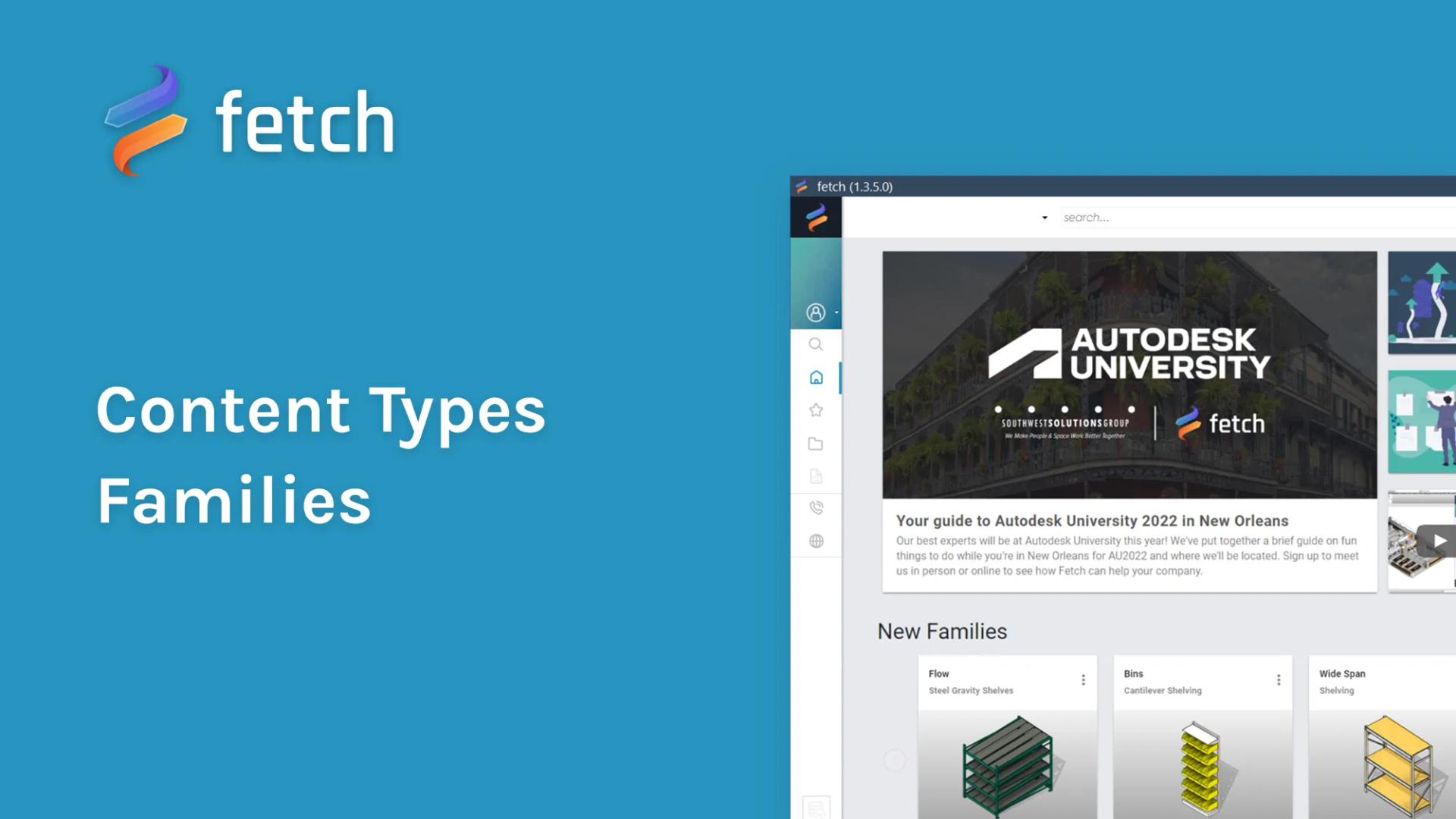
Our Families
All families and model groups in the Fetch library may be attached with multiple supporting documents and files. We divide these between primary components: models or files that are loaded directly into Revit, and secondary components such as other supporting documents.
How Fetch Inserts Families
Fetch’s primary function is to insert models directly into your Revit project. Fetch accomplishes this by utilizing temporary folders in the application’s Program Data.
When a family or model group is inserted for the first time, the most recent version of the file is downloaded from our cloud-based content database and stored in a temporary file. Any subsequent placements in the same instance of the project will continue to reuse this temporarily saved file.
Once Revit is closed, the temporary folders are deleted, and the families will need to be re-downloaded in the future. For more information on how Fetch manages files and other content, please see the Content Management chapter of this documentation.
Insert a Family
Fetch makes it easy for you to search, find and insert high-quality, real-world families into your project directly from the Fetch application.
To insert a family
- Navigate to the family you wish to insert.
- Simply click on the picture or open the 3-dot drop-down menu and select “Insert.”
- The Fetch app will display a toast notification reading “Loading Family, please wait.”
- After a few seconds, Revit will transition to Place a Component, allowing you to click and place as many family instances as you want.
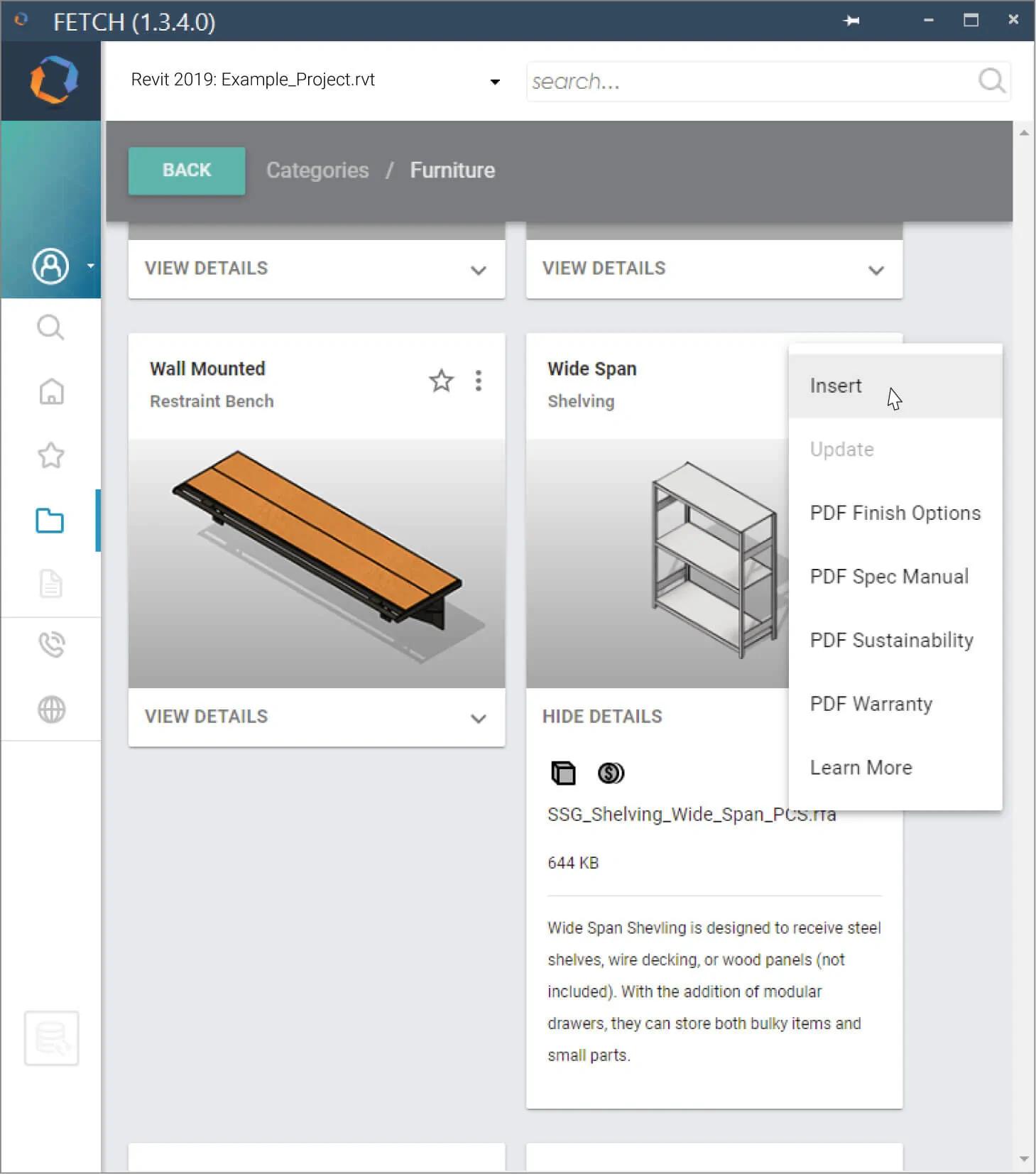
Please note that your cursor will not pass to Revit automatically. Our content creators advise clicking on the Revit window while Fetch loads the family for the best experience.
Configure a Family
Once a family is inserted into your project, it can be configured to match your needs. With Fetch families, we don’t believe in hiding every option behind a type; instead, we model with instance parameters that can be changed and adjusted directly from the properties browser.
Configurable options may include number of shelves, toe kick height, handle types, lock options, and much more.
To get started, simply place a family into a project, select the family in the view window, and use the parameters in the properties browser (typically integers, yes/no boxes, or lengths) to adjust the family to your liking.
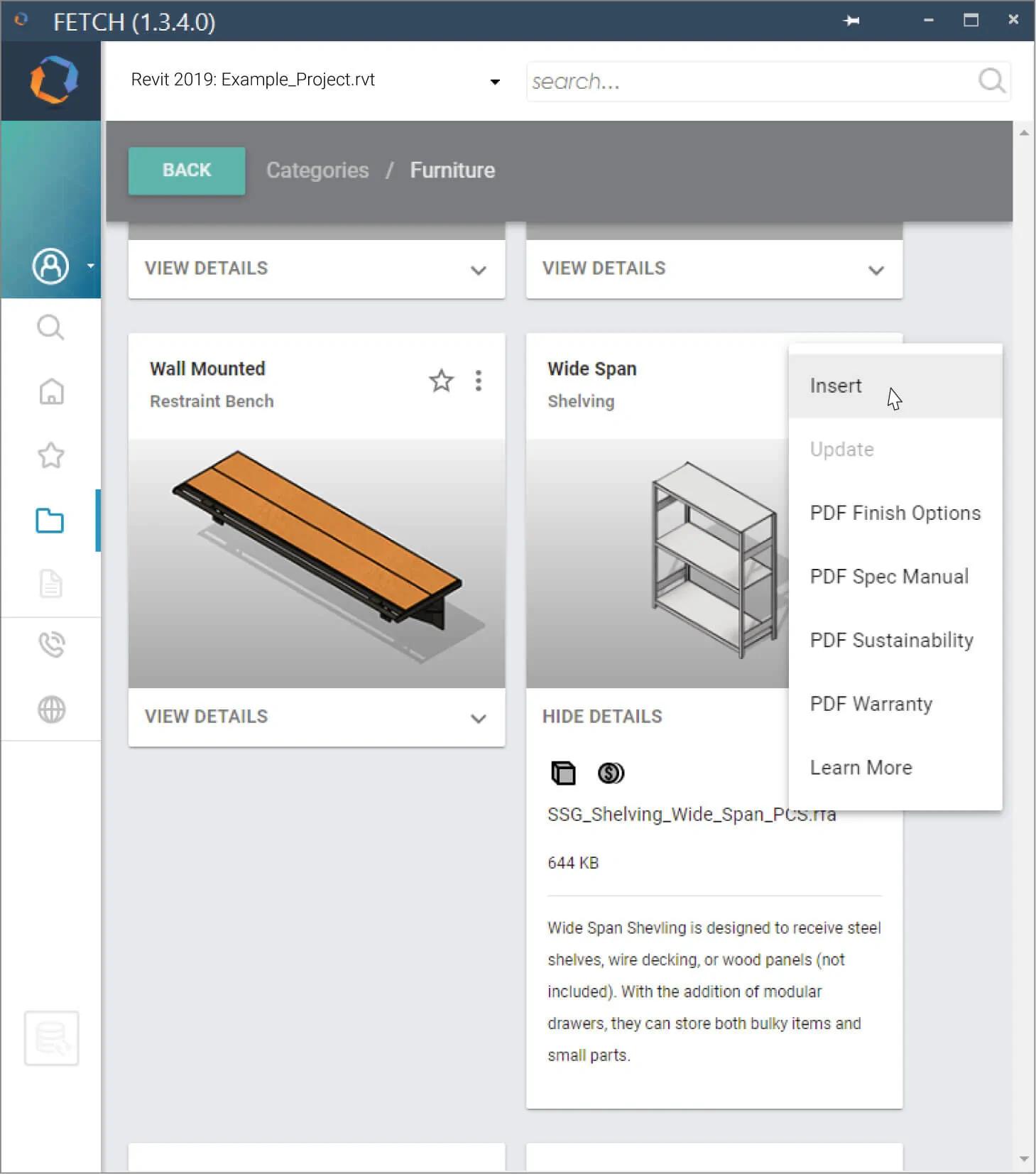
Up next
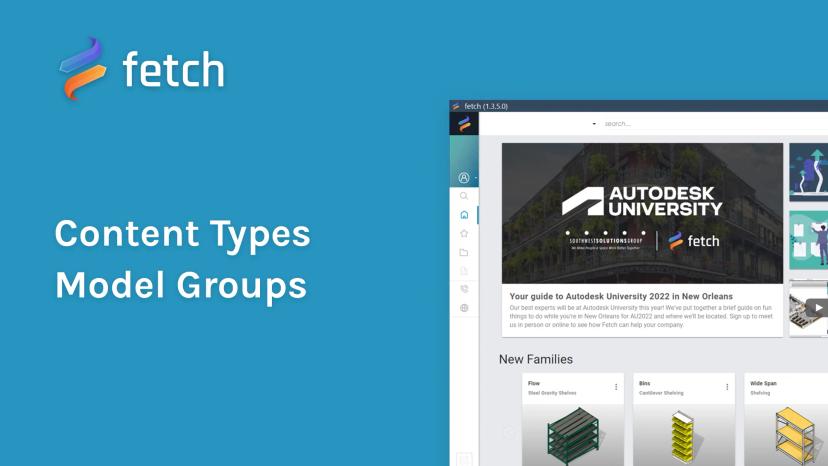
Model Groups
Model groups are pre-assembled groups of families and are often used by designers to quickly insert complex systems of furniture.