Model Groups
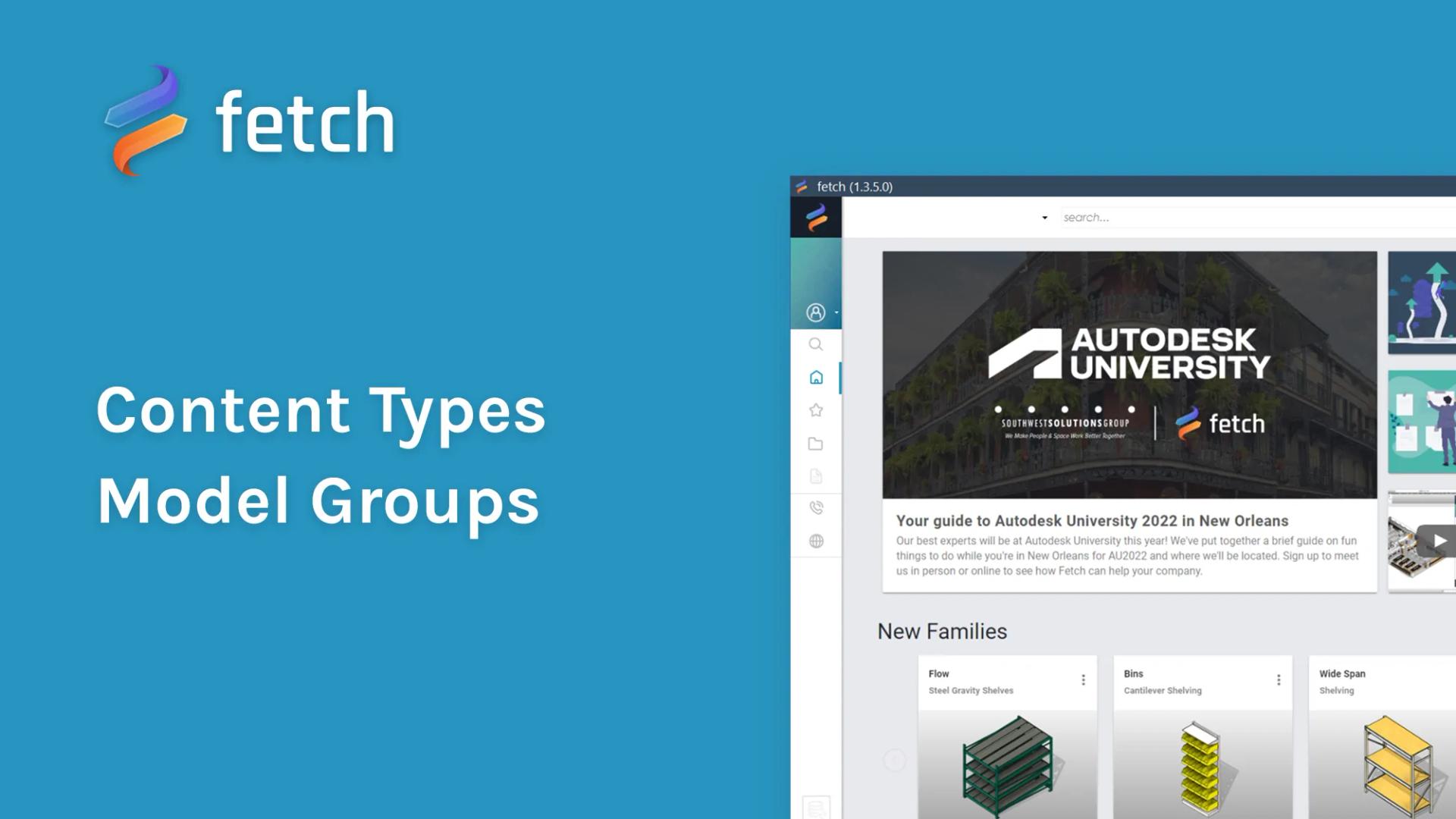
Model groups are pre-assembled groups of families and are often used by designers to quickly insert complex systems of furniture, such as casework, into a project. Within Fetch, we have two distinct types of model groups, Dynamic and Traditional.
Dynamic Model Groups
Dynamic Model Groups (DMG) are a Fetch specialty. Instead of loading a traditional, fixed model group, Dynamic Model Groups load each individual family into your project at coordinates calculated from the Fetch content server. The families are then synced to the Fetch content database ensuring that the user receives the most up-to-date and comprehensive model possible. For a more in-depth view of how Dynamic Model Groups work, see our blog. When a family or model group is inserted for the first time, the most recent version of the file is downloaded from our cloud-based content database and stored in a temporary file. Any subsequent placements in the same instance of the project will continue to reuse this temporarily saved file.
Inserting Dynamic Model Groups
- Navigate to the model group you wish to insert.
- Simply click on the picture or open the 3-dot drop-down menu and select “Insert.”
- The Fetch app will display a toast notification reading “Loading Model Group, please wait.”
- After a few seconds, Revit will transition to place a component, allowing you to place as many instances as you want. Until placed, the model group will display as a bounding box showing the overall seize of the group being inserted.
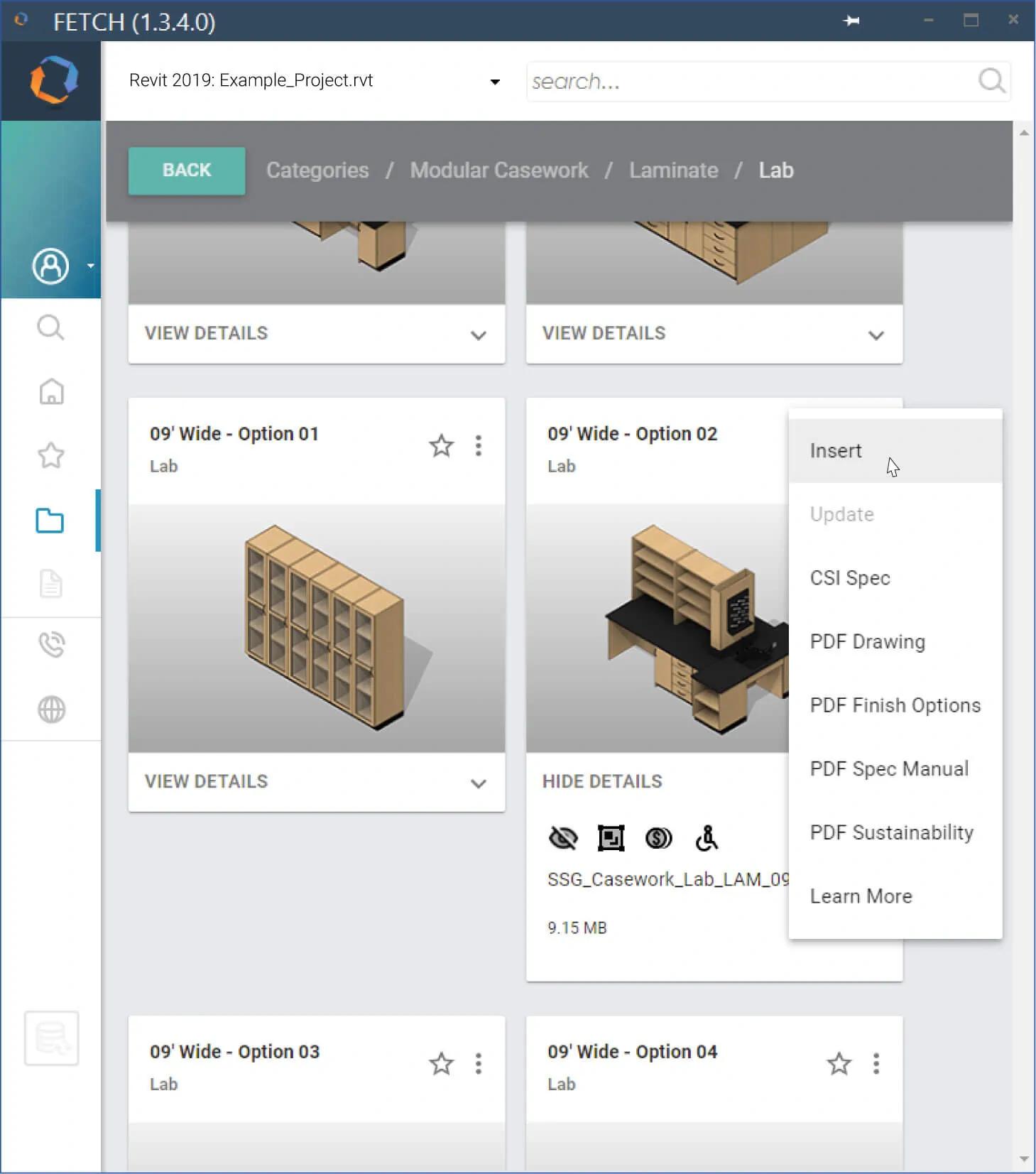
Please note that your cursor will not pass to Revit automatically. Our content creators advise clicking on the Revit window while Fetch loads the model for the best experience.
Traditional Model Groups
Traditional model groups are essentially Revit template files with a preconfigured model group contained in it. To place a traditional model group, Fetch will open a temporary project in the background and copy the model. The model group is then pasted into the working family and the temporary project is closed. Users may then place the model group and manually sync.
- Inserting a Traditional Model Group
- Navigate to the family you wish to insert.
- Simply click on the picture or open the 3-dot drop-down menu and select “Insert.”
- The Fetch app will display a toast notification reading “Loading Model Group, please wait.”
- After a few seconds, Revit will transition to place a component, allowing you to place as many instances as you want. Until placed, the model group will display as a bounding box showing the overall seize of the group being inserted.
Please note that your cursor will not pass to Revit automatically. Our content creators advise clicking on the Revit window while Fetch loads the family for the best experience.
Up next
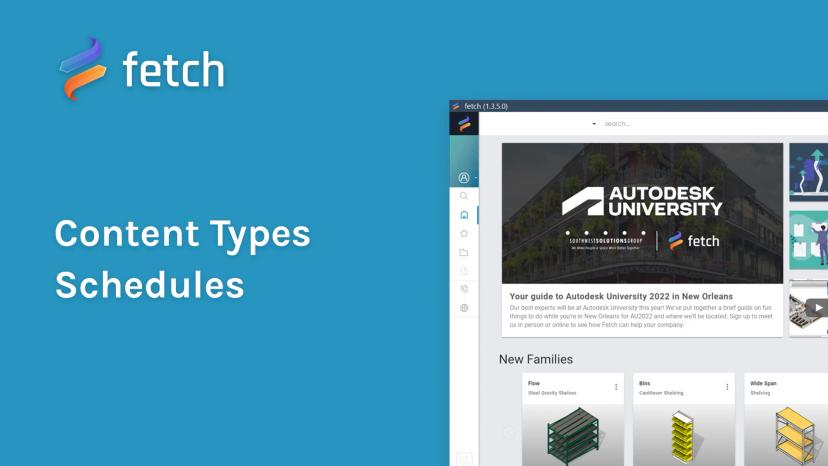
Schedules
With the Fetch app you are also able to insert schedules into your project.