Update Families
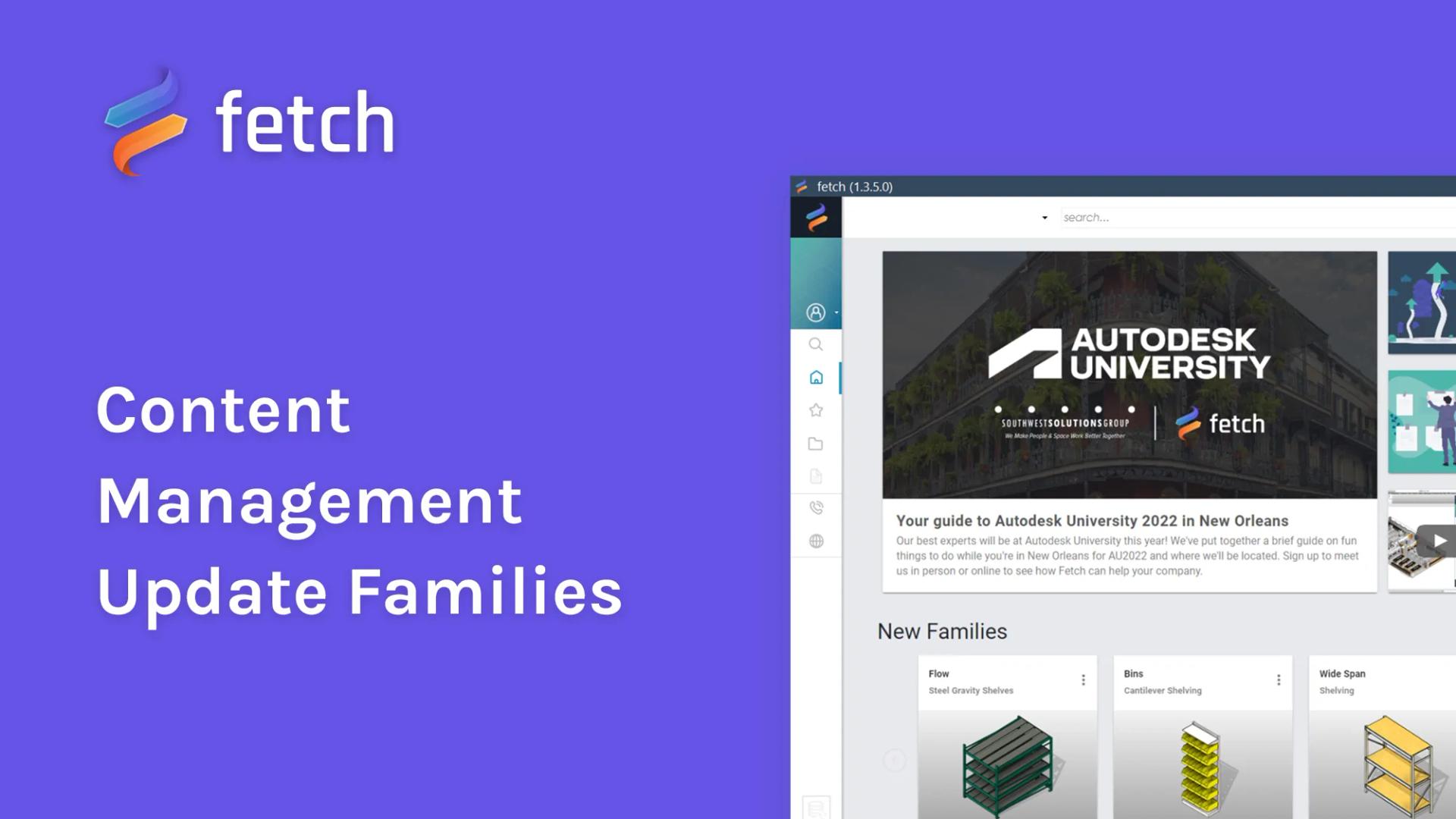
As any Revit user knows, occasionally, models break. When they do, our content creation team may complete a full audit and update the family accordingly. These major changes could be to the geometry or underlying formulas that make our families fully parametric.
See Available Updates
To run a sync from within Revit
- Navigate to the Project tab in the Fetch app.
- Any families with updates available will appear at the top of the page with a red exclamation mark icon in the upper right-hand corner.
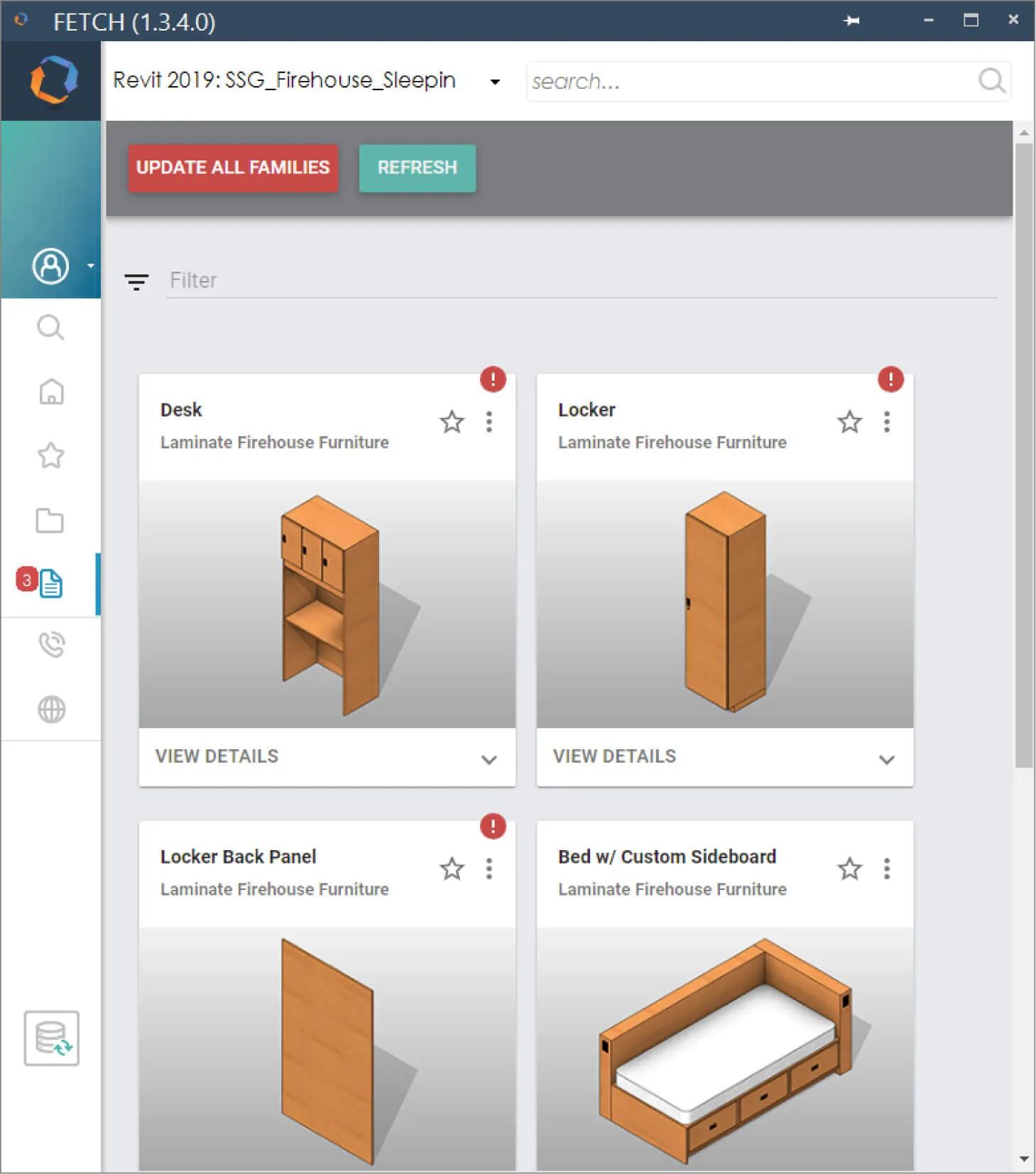
Update Families
To Update One Family
- Navigate to the Project tab in the Fetch app.
- Click the 3-dot drop-down menu on the card of the intended family.
- Select “Update.”
- Wait a few seconds for the action to finish. Fetch will display a toast notification reading “Updating… Please Wait.”
- When finished, the family in your project will be updated and the card in the app will no longer display a red exclamation mark icon
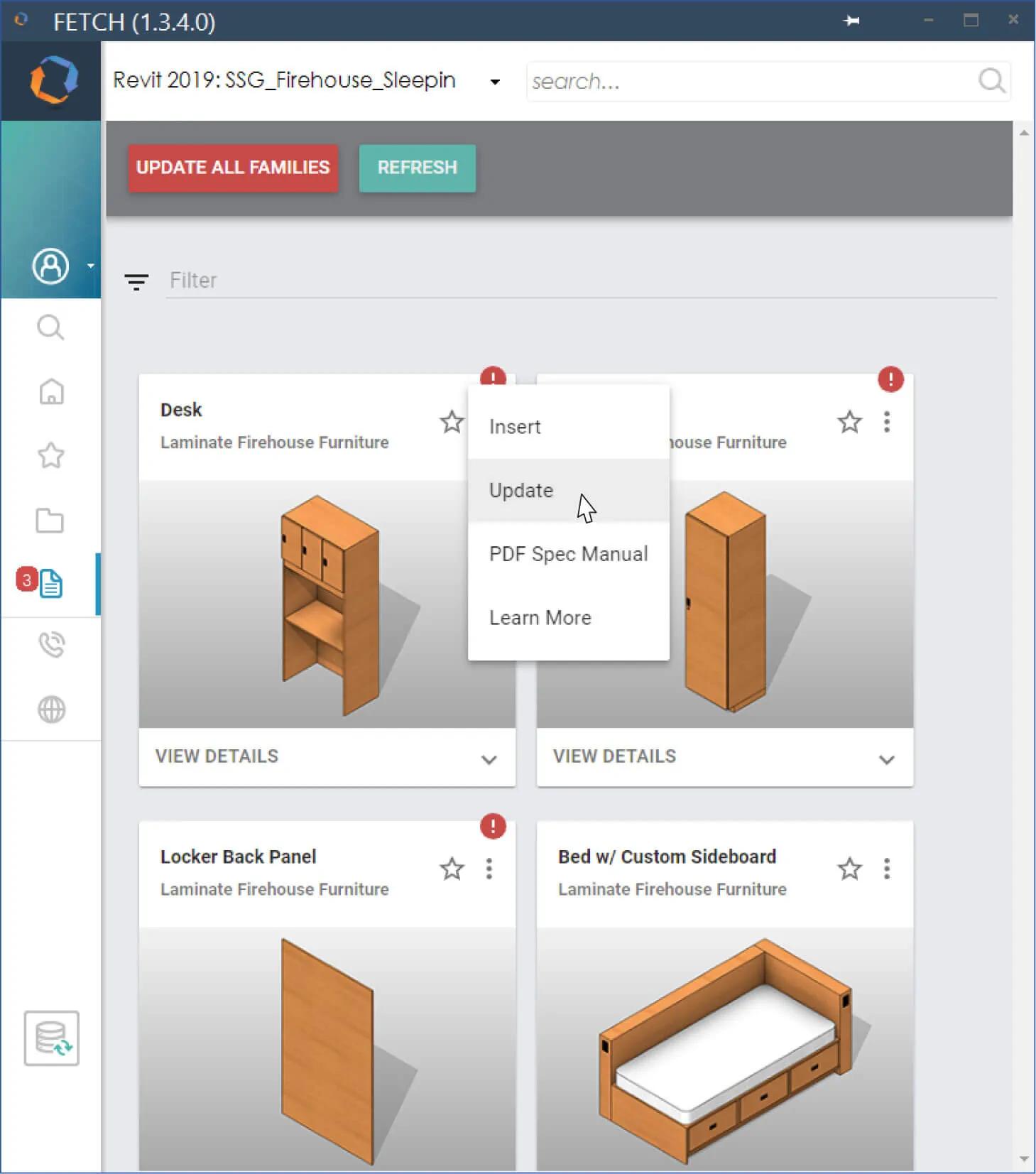
To Update All Families
- Navigate to the Project tab in the Fetch app.
- Click “Update All Families” at the top of the page.
- A dialogue window will appear asking if you are sure. Click “PROCEED WITH UPDATE!”
- Wait a few seconds for the action to finish. Fetch will display a toast notification reading “Updating… Please Wait.”
- When finished, all families in your project will be updated and the cards in the app will no longer display red exclamation mark icons.
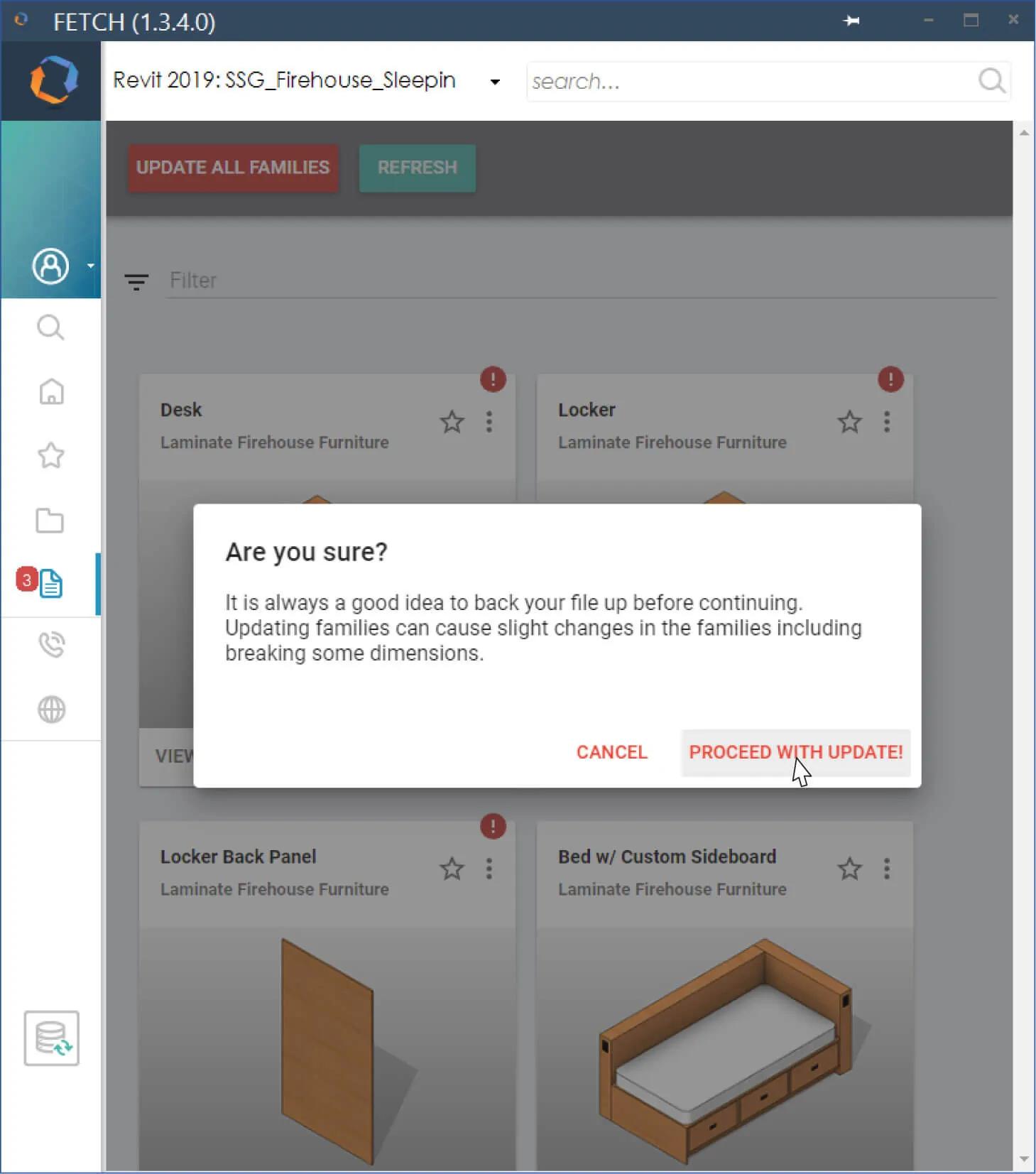
When NOT to Update:
While most users will want to update their models frequently, there are some edge cases when a user should NOT update. The most common scenario is if a family has been edited to suit custom applications.
For example, a user can edit a family to add a particular drawer handle to a casework model. Updating the edited family will revert the model back to the standard version from our content server.
