Sync Parameters
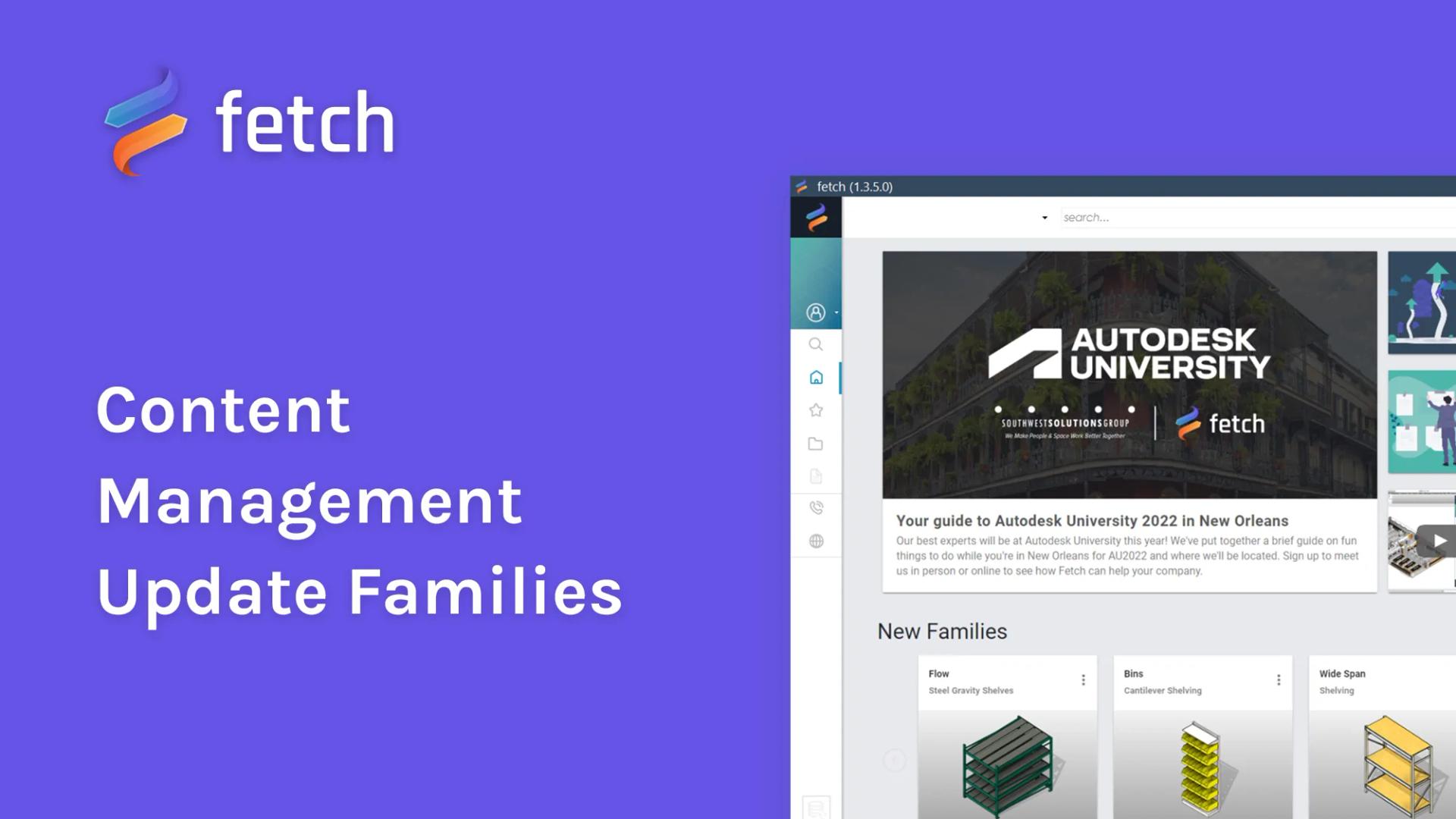
Not only will Fetch retrieve the most recent version of a model when a new family is placed, but currently placed families can be updated when our content creation team publishes a new version. Updates can include updates to geometry, pricing formulas, lead times, product codes, and other data attached to models.
Sync Triggers
Keeping your models up to date is important to us. The content creation team is constantly auditing and updating our models to include the most recent information available. As such, the models in our database are designed to sync every time a new family is inserted. This ensures that the user always receives the most up-to-date data to make the most informed decisions you can make.
Sync Types
Within the Fetch tab on the Revit ribbon, a drop-down menu allows for two different sync types.
- Sync parameters and names:The most popular sync type, Names and Parameters will sync all aspects of the model to the version from the cloud. This option will sync parameters, formulas, as well as family and type names.
- Sync only parameters:Just as the name suggests, Parameters Only will only sync parameters and formulas; leaving in-tact any custom types made by the user.
Run a Manual Sync
To run a sync from within Revit
- Navigate to the Fetch tab in the Revit ribbon.
- Click the “Sync” button.
- Wait a few seconds for the sync to complete.
- When complete, Revit will display a dialogue window, detailing changes that were made.
- Click “More Detail” to expand the dialogue window to see all the individual parameters changed during the sync.
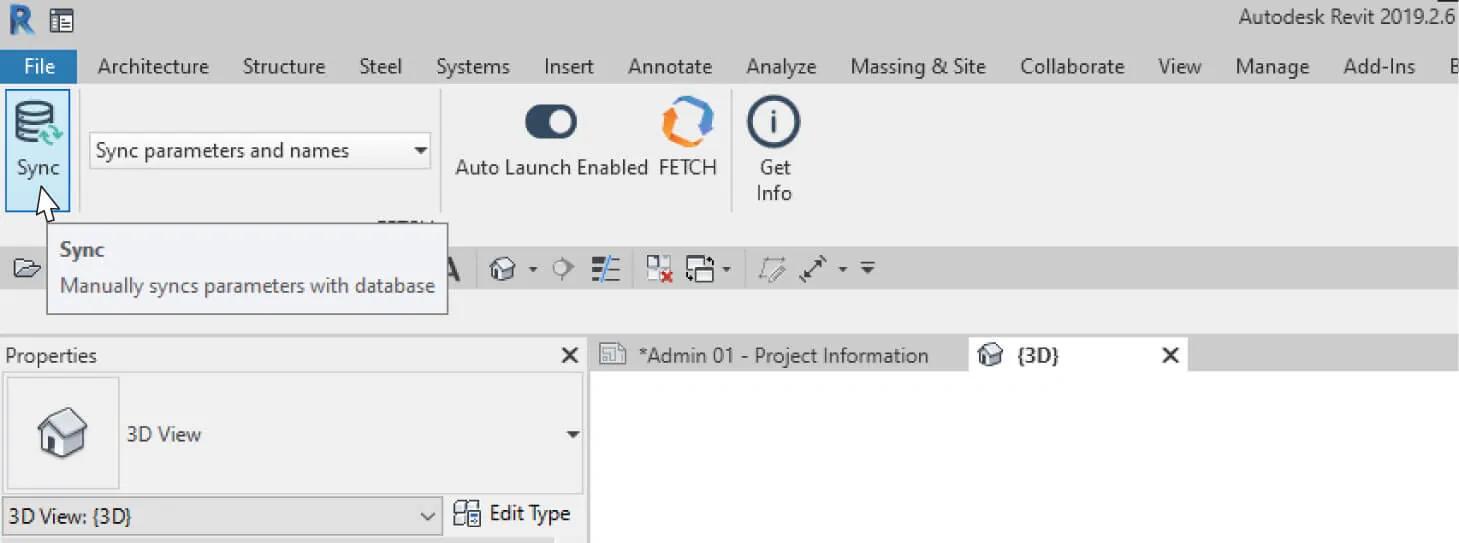
To run a sync from the Fetch App
- Navigate to the Fetch app
- Click the sync button at the bottom of the tab bar.
- Wait a few seconds for the sync to complete. The app will display a toast notification that says, “Updating… Please wait.”
- When complete, Revit will display a dialogue window detailing changes that were made.
- Click “More Detail” to expand the dialogue window to see all the individual parameters changed during the sync.
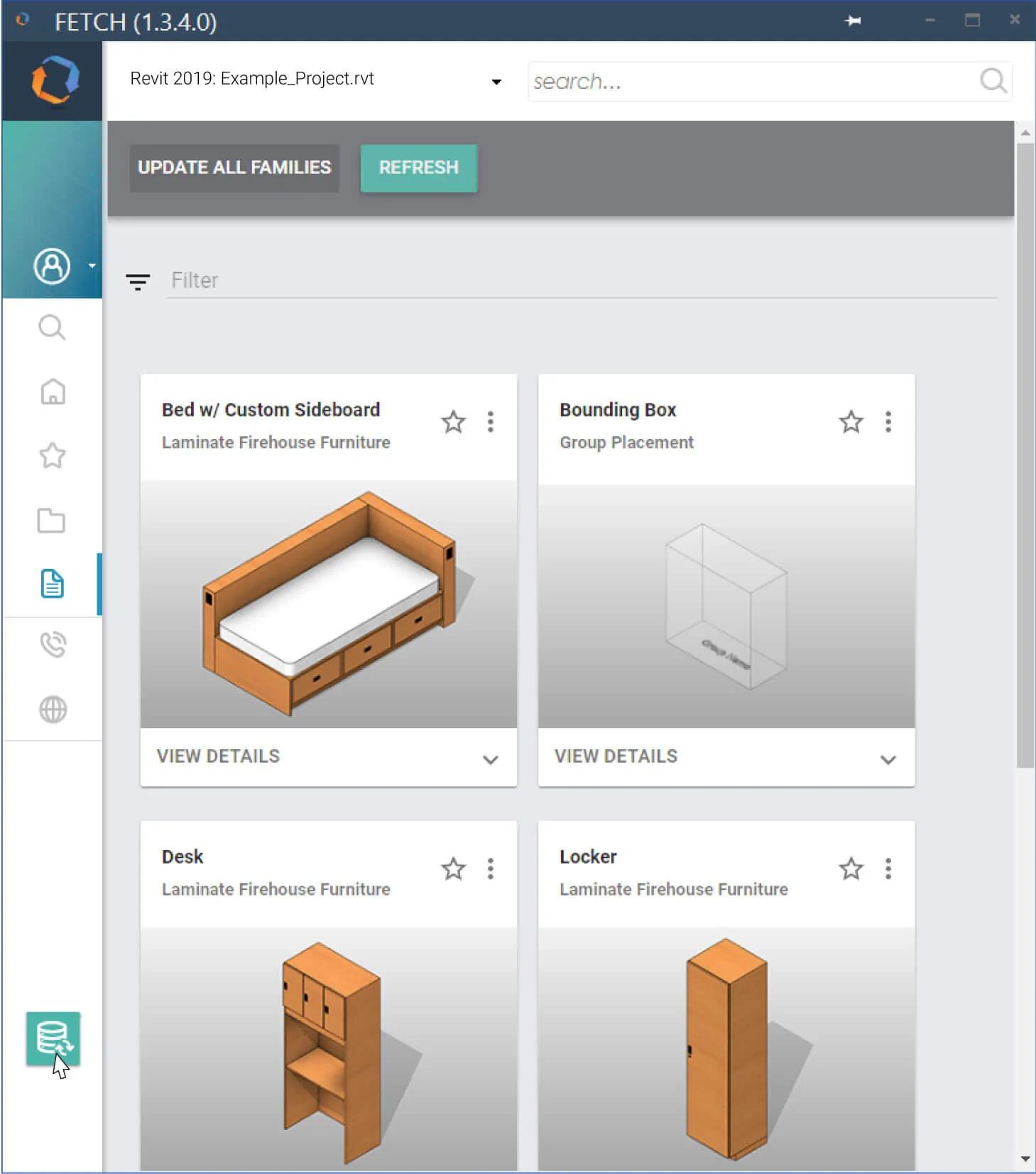
Up next
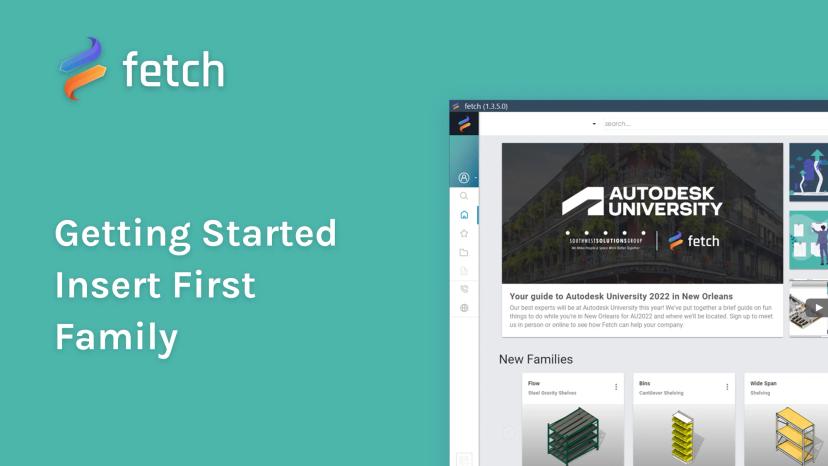
Update Families
As any Revit user knows, occasionally, models break. When they do, our content creation team may complete a full audit